How Apple envisions phones without a Home button
It seems as though Apple (AAPL) almost enjoys ripping away features we love. Apple was the first major computer company to kill off the dial-up modem. The floppy drive. In last year’s iPhones, the headphone jack.
I’ll bet you anything that at some point, they’ve considered eliminating the screen.
In any case, Apple’s done it again. The new $1,000 premium iPhone X comes without a Home button—the central navigational feature for every all-touchscreen smartphone ever made.
OK, what?
In the beginning, the Home button had one function: It took you back to the Home screen that shows your app icons. It was an idiot-proof escape hatch. It was impossible to get lost on the iPhone, because its sole button always meant Back to Start.
But over the years, Apple has saddled that button with more and more features. Double-clicks. Triple-clicks. Click-and-hold. Touch-and-holds. You use it to switch apps, to trigger Siri, to turn on the screen magnifier, to take screenshots, to Apple Pay, to force-quit an app, or to force-restart the whole phone when it gets locked up.
How on earth can we use a smartphone without a Home button?
With a bunch of re-learning, that’s how.
Here, for your enlightenment, is a complete list of things the Home button does on most iPhones—and the ways you get to them on the new iPhone X.
Wake Up
With a Home button: Pressing the Home button once wakes the phone if it’s asleep.
Without a Home button: Tap the screen. (Or press the Sleep switch on the side. Or simply lift the phone upright, as before.)
Unlock
With a Home button: Whenever you’re looking at the Enter Passcode screen, just resting your finger on the Home button is enough to unlock the phone. That convenience is brought to you by the Touch ID fingerprint reader that’s built into the Home button.
Without a Home button: You log in with Face ID, the iPhone X’s facial identification feature. Just looking at the phone unlocks it—with far better accuracy than the fingerprint reader, according to Apple. (Face ID is optional. You can always log in by typing in your password, as you always have.)

You can’t fool Apple’s facial recognition with a photo, or a mask, or even a 3-D model of your head; I tried. (Here’s my full review.)
You use Face ID wherever you used to use your fingerprint.
Go to Home Screen
With a Home button: Push the Home button once to summon the Home screen, your gateway to everything the iPhone can do.
Without a Home button: Swipe up from the bottom edge of the phone. (A short, quick, 1/4-inch swipe is fine.)
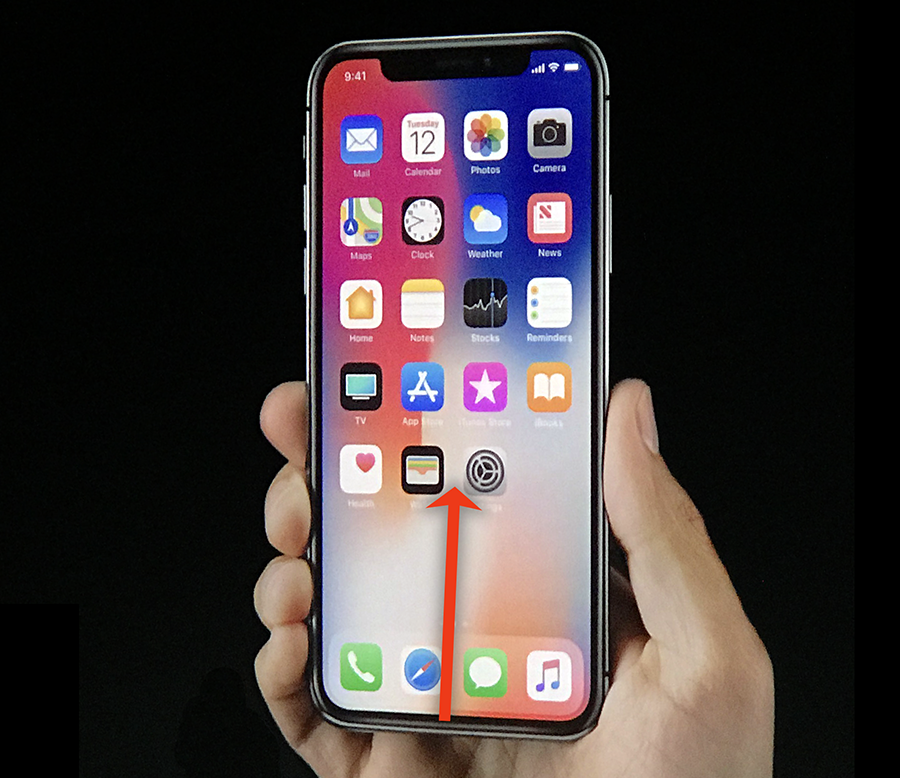
(Wait—that’s how you used to open the Control Center, right? Right. So now you open Control Center by swiping down from the top right corner. The iPhone’s becoming more like an Android phone every day.)
Siri
With a Home button: If you hold down the Home button for about 3 seconds, you wake up Siri, your virtual voice-controlled assistant.
Without a Home button: Hold in the Sleep switch on the right edge instead. (Or, of course, say “Hey Siri.”)
App Switcher
With a Home button: If, once the phone is awake, you press the Home button twice quickly, the current image fades away—to reveal the app-switcher screen, the key to the iPhone’s multitasking feature.
Without a Home button: Swipe up from the bottom edge of the screen, as though you’re going back to the Home screen—but pause with your finger down. The usual “cards” representing your open apps appear.
Reachability
With a Home button: Starting with the iPhone 6, the standard iPhone got bigger than previous models—and the Plus models are even biggerer. Their screens are so big, in fact, that your dinky human thumb may be too small to reach the top portion of the screen (if you’re gripping the phone near the bottom).
For that reason, Apple built a feature called Reachability. When you tap the Home button twice (don’t click it—just touch it), the entire screen image slides halfway down the glass, so that you can reach the upper parts of it with your thumb.
As soon as you touch anything on the screen—a link, a button, an empty area, anything—the screen snaps back to its usual, full-height position.
Without a Home button: Drop a finger just above the bottom of the screen, and swipe down. (This works only if you’ve first turned the feature on in Settings->General->Accessibility.)
Magnifier, VoiceOver, Zoom
With a Home button: In Settings -> General-> Accessibility, you can set up a triple-press of the Home button to turn one of several accessibility features on or off. There’s the Magnifier (turns the iPhone into a giant electronic illuminated magnifying glass); VoiceOver (the phone speaks whatever you touch), Invert Colors (white-on-black type, which is sometimes easier to see), Grayscale (a mode that makes the whole iPhone black and white); Zoom (magnifies the screen), Switch Control (accommodates external gadgets like sip-and-puff straws), and AssistiveTouch (help for people who have trouble with physical switches).
Without a Home button: Triple-click the Sleep button on the right edge.
Apple Pay
With a Home button: If you’ve set up Apple Pay on your phone, you can pay for things without cash, without cards, without signing anything, without your wallet. Without waking the phone, just hold your finger on the Home button (it reads your fingerprint to make sure it’s you) and bring it near the payment terminal. You’ve just paid.
Without a Home button: Double-press the Sleep/Wake switch, and let Face ID see your face to authenticate the purchase.
Screenshot
With a Home button: To take a picture of what’s on the screen, you hold down the Home button, and while it’s down, press the Sleep button.
The screen flashes white. Now, if you go to the Photos app’s Albums tab, in the Camera Roll or the Screenshots album, you see a crisp, colorful pixel image, in PNG format, of whatever was on the screen.
Without a Home button: Press the Sleep+Volume Up buttons simultaneously.
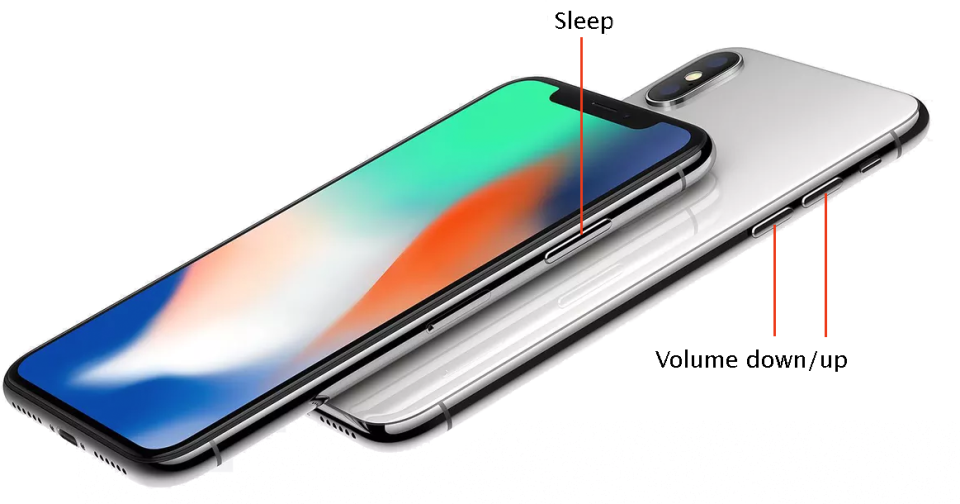
Force-restart the phone
With a Home button: Suppose the phone locks up solid, frozen. In that case, you may have to force exit it. To do that, hold down the Home button and the Sleep button for 10 seconds.
Without a Home button: Hold down the Volume Down key (on the left edge) and the Sleep button. (That’s the same combo on the iPhone 7 and 8 models, whose Home button doesn’t actually move.)
Homeless life
Clearly, there’ll be some relearning involved in the post-Home button world. You’ll live.
Then again, the poor Home button was saddled with so many functions, it may be happy to have gone to the Great Interface Drawer in the Sky.
More from David Pogue:
The $999, eyebrow-raising iPhone X: David Pogue’s hands-on review
iOS11 is about to arrive — here’s what’s in it
MacOS High Sierra comes this fall—and brings these 23 features
T-Mobile COO: Why we make investments like free Netflix that ‘seem crazy’
How Apple’s iPhone has improved since its 2007 debut
Gulliver’s Gate is a $40 million world of miniatures in Times Square
The 5 best new features of this week’s YouTube redesign
Samsung’s Bixby voice assistant is ambitious, powerful, and half-baked
Is through-the-air charging a hoax?
David Pogue, tech columnist for Yahoo Finance, is the author of “iPhone: The Missing Manual.” He welcomes nontoxic comments in the comments section below. On the web, he’s davidpogue.com. On Twitter, he’s @pogue. On email, he’s [email protected]. You can read all his articles here, or you can sign up to get his columns by email.
