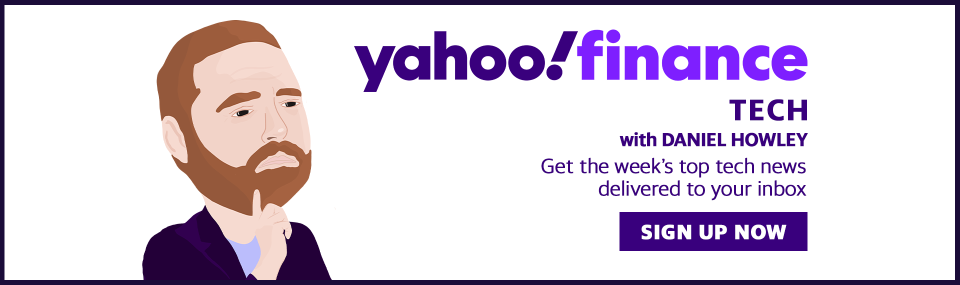How to upgrade to the iPhone 12
Welcome to Tech Support, a segment where I, Dan Howley, serve as your intrepid guide through the sometimes confusing, often frustrating, world of personal technology.
Here, I answer all of your most pressing questions about the various gizmos, gadgets, and services you use in your everyday life.
Have a question of your own? Reach me on Twitter at @danielhowley or email me at [email protected].
Now, on to your questions. This week's Tech Support tip:
How to upgrade to the iPhone 12
Apple’s iPhone 12 lineup is finally here. And if you’re an Apple fan looking to upgrade to one of the company’s first 5G smartphones, you’re likely wondering how to bring along all of the data you’ve got on your current iPhone.
Sign up for Yahoo Finance Tech newsletter
I mean, why else would you be reading this?
But lucky for you, dear reader, I’ve got all of the information you need to help you move your favorite songs, photos, documents, and even years-old text message threads from your old iPhone to your shiny new iPhone 12.
Backup your old iPhone
First thing’s first, make sure you’ve been backing up your old iPhone to your iCloud account. To do that, hop into the Settings app and tap Apple ID, iCloud, Media & Purchases.
From there, select iCloud and scroll down to iCloud Backup.
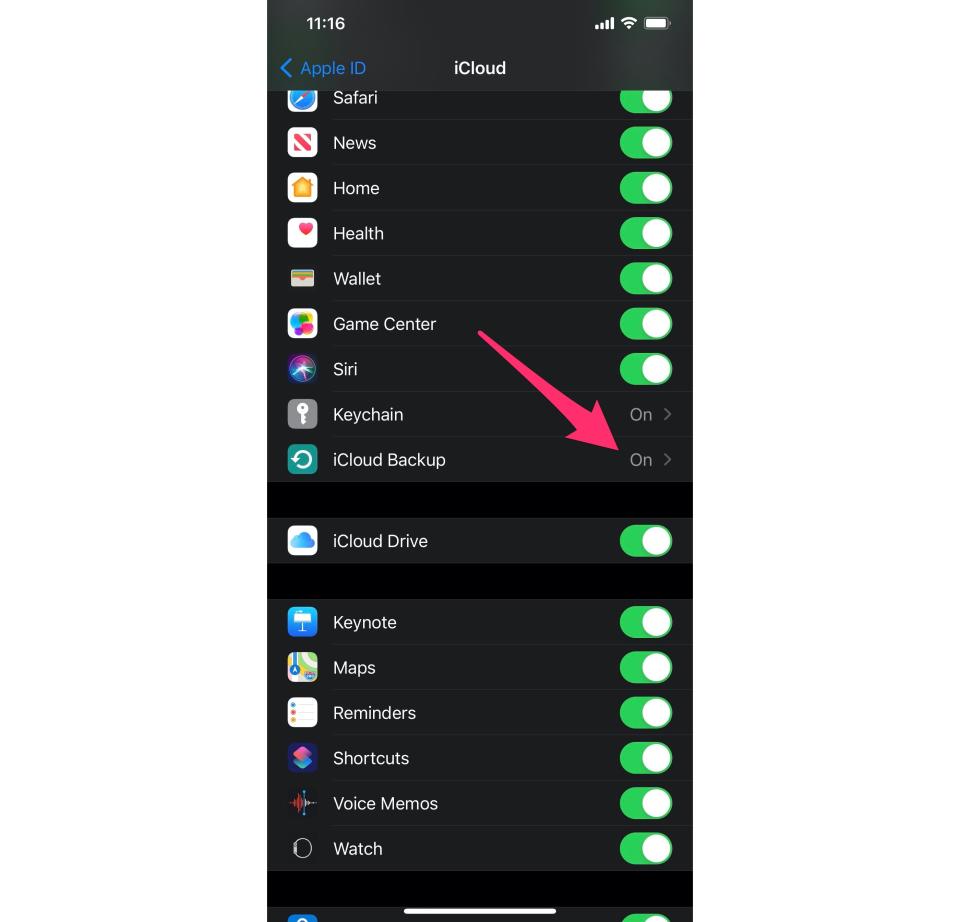
Even if it says it’s on, tap the button and then choose Back Up Now. That will make a brand new backup of your iPhone. Be sure you’re connected to Wi-Fi, though, or your phone won’t allow you to back up your data.
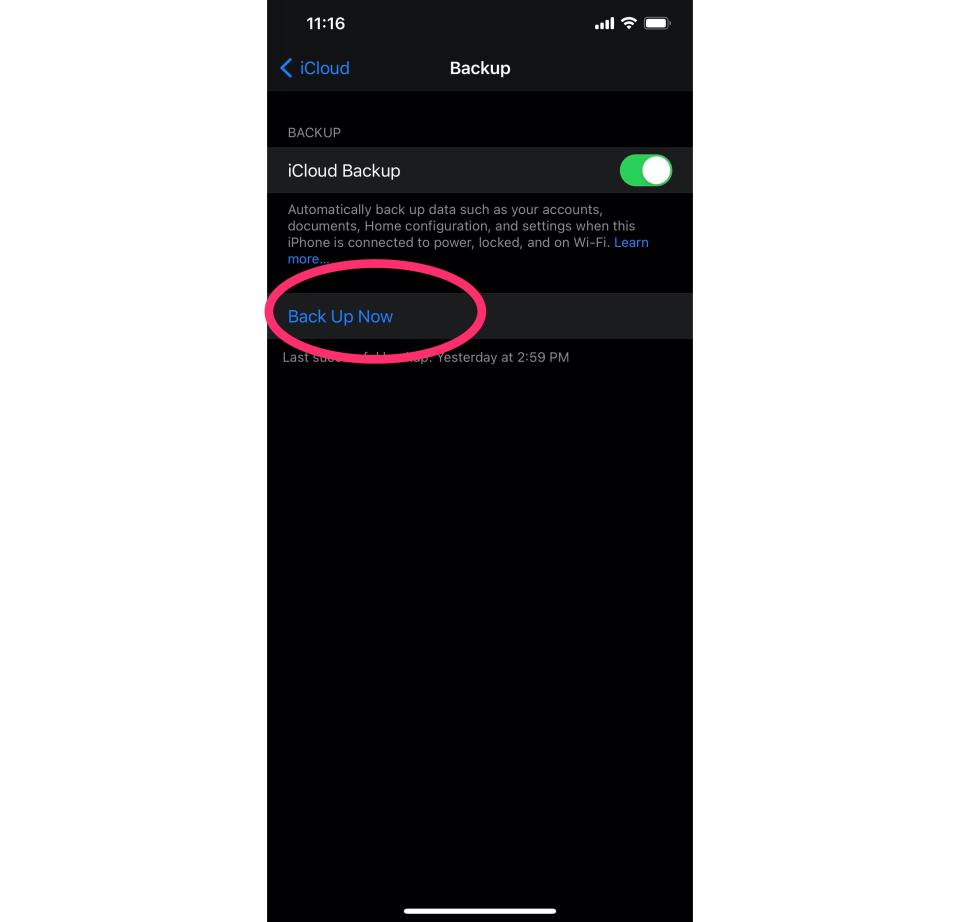
You can also back up your data to your Mac or PC via iTunes.
To do that, connect your phone to your PC via your Lightning cable to USB cable. You might get a notification asking if you trust the device you’re connecting your phone to. Tap trust on your phone.
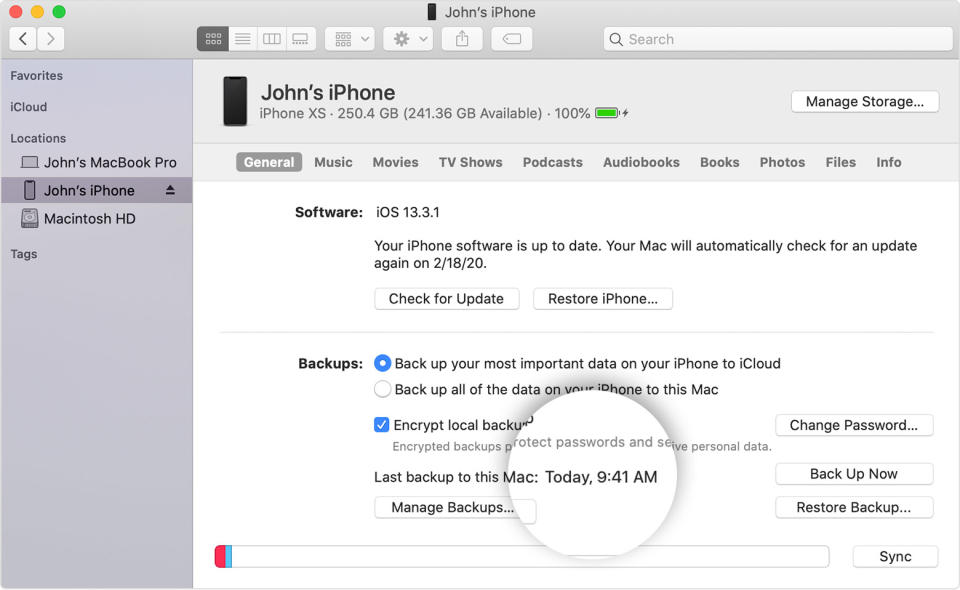
In the devices panel of iTunes, select your phone and choose Back Up Now.
Transfer your data to your new iPhone
With your data backed up, you can start up your new iPhone and migrate your information.
Turn on your phone, follow the prompts, and connect to your Wi-Fi network.
Once connected to your network, follow the prompts until you reach the Apps & Data screen.
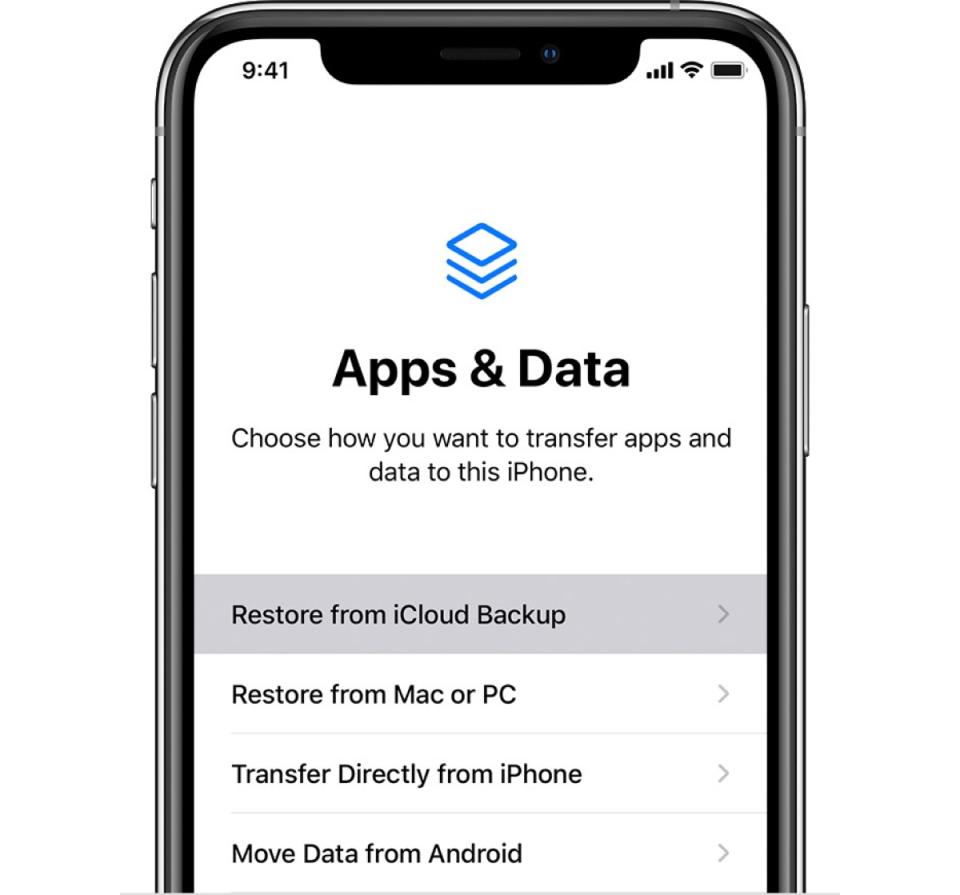
Select Restore from iCloud backup and sign into your iCloud account using your Apple ID and password. Then choose the most recent backup from the list.
Make sure you stay connected to your Wi-Fi to ensure the data transfer completes. After that, you’re finished.
There are a few things you might have to do, especially if you use your phone for work, like sign in to your corporate email, but that should be relatively straightforward. At the very least, you can reach out to your company’s IT pros to get help.
If you backed up your data using your Mac or PC, you’ll need to connect your phone to your computer using your Lightning cable to USB cable.
Move through the setup prompts until you get to Apps & Data.
Select Restore from Mac or PC and then choose your new iPhone from the devices listed in Finder or iTunes.
Once your data is transferred, you can finish setting up your phone and start using it.
Got a tip? Email Daniel Howley at [email protected] over via encrypted mail at [email protected], and follow him on Twitter at @DanielHowley.
Read more Tech Support stories here.
More from Dan:
Follow Yahoo Finance on Twitter, Facebook, Instagram, Flipboard, SmartNews, LinkedIn, YouTube, and reddit.