iOS 11 review: 99 hits, 1 miss
Every year, Apple (AAPL) introduces a new iPhone model. That’s cool for anyone in the market for a new iPhone.
But every year, Apple also introduces a new iPhone operating system—the software you look at and tap on all day long. Today’s the day, and the new software is called iOS 11.
In general, it’s terrific. Apple’s coding elves have cleaned up a million annoyances, swept out a million cobwebs, and tightened up a million processes. The typography has become more unified across apps, too—you see a lot of this:
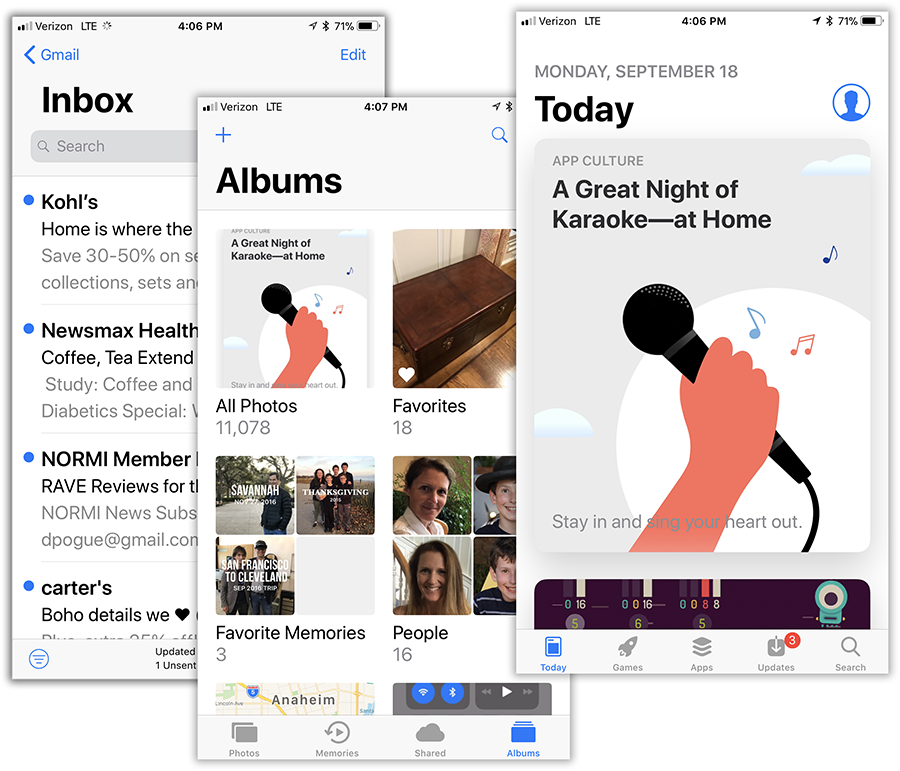
As usual in the development of a mature operating system, there aren’t many big-ticket new features. But here’s what’s new in iOS 11.
The new Control Center
For such a tiny device, there are an awful lot of settings you can change—hundreds of them. That’s why Apple invented the Control Center: a panel that offers quick access to the controls you need the most.
In iOS 11, the Control Center has blossomed into the magnificence of adulthood. Now you decide which controls should appear on it, as you can on Android phones. Your list of available buttons is much longer than it ever was before. And you no longer have to hunt among multiple pages to find the one you want; the Control Center is once again a single screen. If you’re a true Control freak, it even scrolls.

In many more cases than before, you can hard-press or long-press one of these buttons to open a sub-panel that offers even more controls.
Here are the buttons that have always been there: Airplane Mode, WiFi, Bluetooth, Brightness, Volume, Rotation Lock, Do Not Disturb, Music playback, Airplay (send audio and video to an Apple TV), Flashlight, Camera, Calculator, Timer, and Airdrop (send files, pictures, and other data bits to another Mac or iPhone).
Now, though, there’s a much longer raft of options. You can choose which buttons you want to appear on the Control Center, and in which order. The first three in particular are incredibly useful:
Notes. This is a big, big deal. The idea is to give you immediate access to Notes, so you can jump in, no matter what you were doing, to write down something quickly: a phone number someone’s giving you, dosage instructions your doctor’s rattling off, or a brainstorm you’ve just had for a million-dollar product. In Settings, Apple has provided a bewildering array of controls over what access you (or a passing evildoer) has to your Notes when you open the Control Center from the Lock screen.
Screen Recording. So weird: It’s a Control Center button for a feature you can’t trigger in any other way. There’s no app, no Settings page that even mentions Screen Recording otherwise. The idea, of course, is to let you record videos of what’s happening on the iPhone screen—with narration, if you like. It’s fantastic as a teaching tool, if you want to capture some anomaly to send to tech support, or to demo your new app. You see a 3-2-1 countdown, which is intended for you to get out of the Control Center and get into whatever app you’re trying to record. The finished video winds up in your Photos app with all your other videos—with pristine quality and smooth motion, ready to send to your admirers. It’s awesome.
Do Not Disturb While Driving. This important new iOS feature prevents notifications, calls, or texts from lighting up your phone or making it ring whenever you’re behind the wheel and in motion. Usually, you’ll want it to turn on automatically when you’re driving; this button is primarily useful for turning DNDWD off—when you’re in the passenger seat.
Cellular Data on/off. Great if you’re worried about your monthly cap.
Stopwatch, Alarm. One-tap shortcuts to these modules of the Clock app.
Accessibility Shortcuts. Magnifier, Zoom, VoiceOver, AssistiveTouch, and so on.
Apple TV Remote. In case you’ve lost the physical one.
Guided Access. Opens the on/off switch for Guided Access, otherwise known as “kiosk mode.” It locks the phone into one particular app, so that (for example) your toddler can play around without wreaking any real havoc on your phone.
Low Power Mode. Here’s a one-touch way to manually switch on the battery-saving feature known as Low Power Mode.
Magnifying glass mode. Turns the entire phone into a powerful illuminated magnifying glass.
Text Size. There are all kinds of ways to make text bigger and more readable on the iPhone’s screen. But this new Control Center option gives you a more immediate way of making adjustments—say, when you suddenly find yourself on some web page done up in 3-point type. Tap to see a vertical slider, whose segments indicate increasingly larger type sizes.
Voice Memos. The Voice Memos app is handy for recording speeches, interviews, song ideas, and so on. What’s not handy is the long slog to get into the app and start recording. No more! Tap this button to open the Voice Memos app, where another tap begins the recording. Better yet, a hard-press on this Control Center button produces a menu that lists your three most recent recordings (for instant playback)—and a New Recording button.
Wallet. Here’s another way to jump into your Apple Wallet—usually because you want to pay for something with Apple Pay.
Storage Help
Another category of new features is designed to assist with the chronic problem of running out of room on the iPhone:
Camera app. iOS 11 invites you to adopt new file formats for photos (HEVC) and videos (H265), which look the same as they did before but consume only the half the space. (When you export to someone else, they convert to standard formats.)
Storage optimization. The idea: As your phone begins to run out of space, your oldest files are quietly and automatically stored online, leaving Download icons in their places on your phone, so that you can retrieve them if you need them.
Siri updates
Apple’s done some work on its voice assistant, too:
A new voice for Siri. Apple says that the new male and female voices sound more like actual people; to me, they just sound younger. Here’s a snippet of each.
Siri translates languages. Siri is trying to catch up to Google Assistant. For example, it can now translate phrases from English into Chinese, French, German, Italian, or Spanish. You can say, “How do you say ‘Where’s the bathroom?’ in French?” It works surprisingly well—she nails the accents.

Siri understands followup questions. Siri now does better at understanding followup questions. (“Who won the World Series in 1980?” “The Tigers.” “Who was their coach?” “Roy Williams.”)
A lot of misc
The rest of iOS 11 falls into the category best called, “Everything else.” Little nips and tucks like these:
A file manager! A new app called Files lets you work with (and search) files and folders, just as you do on the Mac or PC. You can tag them, search them, sort them, view them as a list or as icons. The Files app shows the contents of your iCloud Drive, as well as your Box and Dropbox files (!!). You can select files (but, alas, not folders) to share with other people.

Move multiple apps on the Home screen. This is finicky, but useful. Long-press an icon to enter editing (wiggling) mode. Start to drag one app’s icon; at this point, you can tap as many other apps and folders as you want to add them to the bundle. Now you can move them all en masse.
Redesigned apps drawer in Messages. All the stuff they added to Messages last year (stickers, apps, live drawing) cluttered up the design and wound up getting ignored by lots of people. The new design is cleaner, with only two icons eating up your text-typing space instead of three.
App Store. The App store gets a big redesign, with a greater emphasis on editorial descriptions—almost like a blog. One chief fix is breaking out Games into its own tab, so that game and non-game bestseller lists are kept separate. (Note, though, that the latest version of iTunes for Mac and Windows removes the ability to download, manage, and rearrange your iPhone apps. Now, you must do that on the phone itself. Not cool, Apple.)
One-handed typing. With a tap on the little globe key, you can opt for a narrower keyboard huddled against one side, for easier one-handed typing when you’re carrying coffee. (You can now zoom in Maps one-handed, too.)
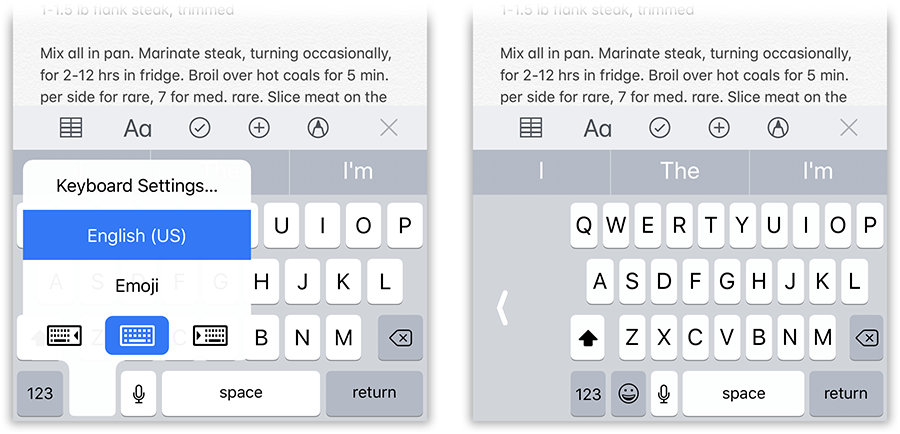
Quick setup. The setup wizard for a new iOS 11 phone offers a new option: Automatic Setup. It prompts you to bring your old iPhone (running iOS 11) close to the new one—and, after pairing them (by focusing the new phone’s camera on the old one’s screen), all of your settings and data are automatically brought into the new phone. Saves a lot of steps.
Automatic QR-code scanning. You don’t need a special app to scan those square QR barcodes anymore. Just use the regular Camera app. If it sees a QR code, it offers the corresponding link, phone number, or address in a pop-up bubble. Sweet.
Improvements to Photos. The Photos app offers smarter auto-slideshows (called Memories). Among other improvements, they now work even when you’re holding the phone upright.
Improvements to Live Photos. Live Photos are weird, three-second video clips, which Apple introduced in iOS 9. In iOS 11, you can now shorten one, or mute its audio, or extract a single frame from that clip to use as a still photo. The phone can also suggest a “boomerang” segment (bounces back and forth) or a loop (repeats over and over). And it has a new Slow Shutter filter, which (for example) blurs a babbling brook or stars moving across the sky, as though taken with a long exposure. (I still don’t really get Live Photos.)
Swipe the Lock screen back down. Confusingly enough, you used to see your notifications on two slightly different screens. There was your Lock screen, and there was the Notifications screen (swipe down from the top). Now, it’s all the same screen. Swiping down from the top brings back the same notifications screen—complete with wallpaper and time—that you’d see on your Lock screen. The sole difference: This screen shows older notifications—ones you’ve already seen from previous days. (You can see those on the Lock screen, too, if you like—by swiping down on it.) Makes a ton of sense.
Smarter typing suggestions. When you’re typing, the auto-suggestions above the keyboard now offer movie names, song names, or place names that you’ve recently viewed in other apps. Auto-suggestions in Siri, too, include terms you’ve recently read. And if you book a flight or buy a ticket online, iOS offers to add it to your calendar.
Crop or mark up screenshots. When you take a screenshot (press the Home+Side buttons), your captured graphic appears for a few seconds as a miniature in the corner of the screen. Tap it for instant cropping or annotating tools.
AirPlay 2. If you buy speakers from Bose, Marantz, and a few other manufactures (unfortunately, not Sonos), you can use your phone to control multi-room audio. You can start the same song playing everywhere, or different songs in different rooms.
Shared “Up Next” playlist. If you’re an Apple Music subscriber, your party guests or buddies can throw their own “what song to play next” ideas into the ring.
Lane guidance. When you’re driving, Maps now lets you know which lane to be in for your next turn, just as Google Maps does.
Indoor Maps. The Maps app can now show you floor plans for a few malls and 30 airports.
iCloud file sharing. Finally, you can share files you’ve stored on your iCloud Drive with other people, just as you’ve been able to do with Dropbox for years.
No more hard-press app switcher. For a reason known only to Apple, you can no longer open the app switcher by hard-pressing the left edge of the screen (on 3D Touch iPhone models).
iPad Exclusives
Many of the biggest changes in iOS 11 are available only on the iPad.
Mac features. In general, the big news here is the iPad behaves much more like a Mac. For example, you can drag-and-drop pictures and text between apps. The Dock is now extensible, available from within any app, and perfect for switching apps, just as on the Mac. There’s a new Mission Control-type feature, too, for seeing what’s in your open apps—even when you’ve split the screen between pairs of apps.
Punctuation and letters on the same keyboard. Now, punctuation symbols appear above the letter keys. You flick down on the key to “type” the punctuation—no more having to switch keyboard layouts.
Pencil features. If you’ve bought Apple’s stylus, you can tap the Lock screen and start taking notes right away. You can mark up PDFs just by starting to write on them. A new feature lets you snap a document with the iPad’s camera, which straightens and crops the page so that you can sign it or annotate it. Handwriting in the Notes app is now searchable, and you can make drawings within any Note or email message.
Coming this fall
Two major features didn’t make the cut in the initial release of iOS 11. They’re coming, Apple says, in an update later this fall:
Person-to-Person payment within the Messages app. Now, you can send payments directly to your friends—your share of the pizza bill, for example—right from within the Messages app, much as people do now with Venmo, PayPal, and their ilk. (Of course, this works only if your friends have iPhones, too.) When money comes to you, it accrues to a new, virtual Apple Pay Cash Card; from there, you can send it to your bank, buy things with it, or send it on to other people.
Messages in iCloud. Your entire text-message history gets auto-synced to all your new Apple devices. (In the old days, when you bought a new iPhone and opened Messages, it was empty.) This feature will also mean that that huge, multi-gigabyte hunk of Messages won’t have to sit on your phone, eating up space.
There are also dozens of improvements to the features for overseas iPhones (China, Russia, India, for example). And many, many enhancements to features for the disabled (spoken captions for videos and pictures, for example).
Hits 99; misses, 1
Almost all of these touchups are improvements, but one is decidedly not: If iOS sees you using dictation, it puts away the keyboard. It assumes that you’re going to want to keep dictating.
Well, guess what, dingbat? You always have to correct things that dictation misinterpreted. Always. And you can’t do that without the keyboard.
What this means is that after every round of dictation, you have to tap a tiny keyboard icon to bring back the keyboard. 1,000 times a day. They broke something that didn’t need fixing.
So what’s the overarching theme of the iOS 11 upgrade?
There isn’t one. It’s just a couple hundred little fine-tunings. All of them welcome—and all of them aimed to keep you trapped within Apple’s growing ecosystem.
More from David Pogue:
iPhone 8 reviewed: Nice, but nothing to buzz about
How Apple envisions life without a Home button
The $999, eyebrow-raising iPhone X: David Pogue’s hands-on review
iOS11 is about to arrive — here’s what’s in it
MacOS High Sierra comes this fall—and brings these 23 features
T-Mobile COO: Why we make investments like free Netflix that ‘seem crazy’
How Apple’s iPhone has improved since its 2007 debut
David Pogue, tech columnist for Yahoo Finance, is the author of “iPhone: The Missing Manual.” He welcomes nontoxic comments in the comments section below. On the web, he’s davidpogue.com. On Twitter, he’s @pogue. On email, he’s [email protected]. You can read all his articles here, or you can sign up to get his columns by email.
