macOS Mojave: A sweet, small, surgical upgrade
As though we needed any more evidence that the world has gone mobile, the pace of innovation in Apple’s (AAPL) two major product lines—Macs and iPhones—has grown wildly lopsided. The company is pumping far more resources and effort into phones than traditional computers.
But that’s not to say that Apple has abandoned the Mac. Apple updates its three main models (MacBooks, Mac Pro, iMac) every few years, and updates the Mac’s system software annually.
Today, this year’s new Mac software suite, called macOS Mojave, became available; you can download it right now. The changes are either “thoughtful and strategic” or “ridiculously minor,” depending on your antipathy toward Apple products.
Herewith: A list of what’s new, with a letter grade for how good it is.
Dark Mode
Dark Mode is a dark-gray color scheme; you’re offered the chance to turn it on during the installation process, and you can turn it on and off at will in System Preferences -> General. Once you turn it on, most of Apple’s built-in apps—Finder, Mail, Calendar, Messages, iTunes, Notes, Xcode, and so on—match that white-on-black appearance.

It’s a stretch to say that Dark Mode contributes to productivity in any way. Maybe you could argue that it blasts less obnoxious light from the screen to your sleeping partner when you’re working in bed.
Mainly, Dark Mode is just cool-looking.
Greatness: B
Time-lapse Wallpaper
Mojave comes with two new wallpaper options whose lighting changes through the day, according to the way the sun would hit it in the real world. One shows a Mojave desert scene; the other is a much less busy color gradient that suggests the sky: Sky blue during the day, fading to a deep midnight blue at night (shown in the illustration above). I kinda love that one.
But come on…only two?
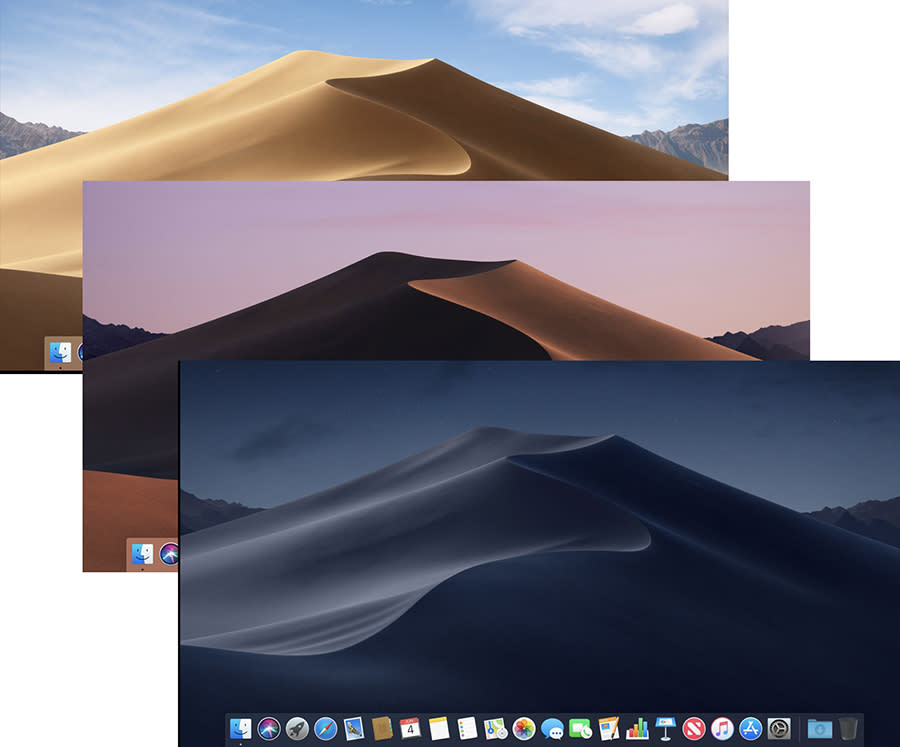
Greatness: A–
Desktop Stacks
There’s now something called Desktop stacks, which you turn on or off using the View -> Use Stacks command. It’s designed for people who leave their desktops strewn with icons. When you turn on stacks, your desktop icons auto-clump into related piles, auto-sorted by date created, date last opened, date modified, tag, or kind (for example, Documents and Images). Each icon auto-expands when you click it. Why should your real-world desktop be the only one with piles of stuff?
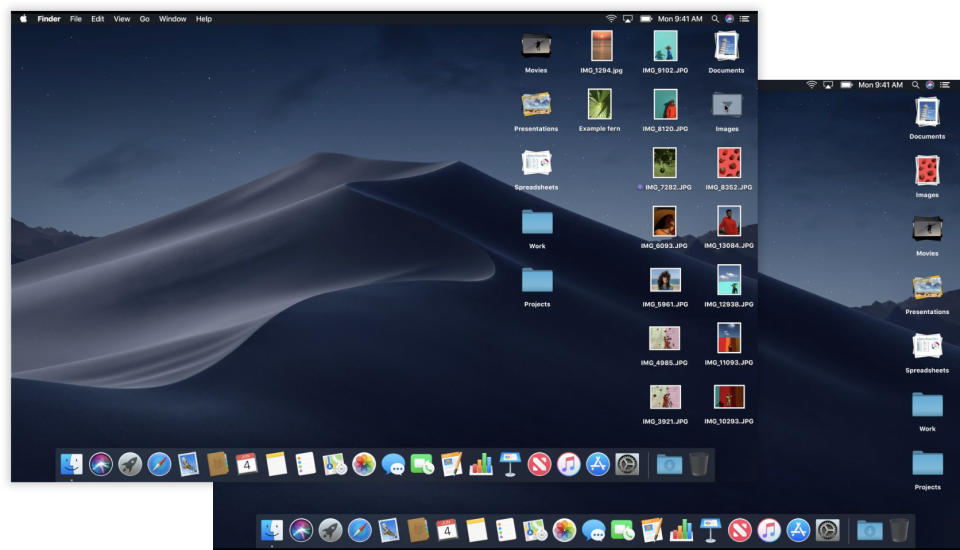
When you get right down to it, this invention isn’t really so different from the stacks feature on the Dock that the Mac has had for years, or even from regular desktop folders. But it’s all about the details, right? Because these stacks are created automatically, they really do create more order on your screen without costing you any effort or time.
Greatness: B+
Gallery View
The old Cover Flow view has received a weird, minor tweak. It still displays a large thumbnail of each icon as you arrow-key your way through the items in a folder. But now, the icons themselves appear in a horizontal row, instead of in a list view (shown in the first illustration above). And now it’s called Gallery View (shown in the first illustration above). Only difference I can see is that you no longer get to see the names of the icons. What’s the point of this change?
Greatness: D
Preview Sidebar
Using the View menu, macOS has had the option to turn on a sidebar that shows an icon preview of any icon you select: a thumbnail of a photo, for example, or the first page of a Word document. (It’s almost identical to the Preview panel in Windows 10.) Now, though, it shows much more of the file’s metadata—your choice of data bits like size, date, camera model, number of pages, and so on.
And now it has Quick Action buttons at the bottom, relevant to the kind of file you’ve clicked. For a photo, the buttons include Rotate and Mark Up. For a PDF document, it’s Mark Up or Add Password.
If you’re handy with Apple’s Automator app, you can make your own Quick Action buttons, too.
Here again, this feature is just a repackaging of existing features. The Preview pane is basically the Mac’s existing Get Info panel, but glued onto the side of the window instead of floating loose. The Quick Action part is all new, though, and occasionally quite welcome. And I do find the Preview panel especially useful when plowing through a list of photos, trying to find a certain one.
Greatness: B–
Screenshots
When you capture the screen image using the age-old keystroke Shift-Command-3 (whole screen) or Shift-Command-4 (portion of the screen), it now works as it does on iOS: It shrinks down into a thumbnail in the corner of the screen. If you click it before it disappears, you can open it up, edit it, crop it, mark it up, delete it, or share it. You’re spared the whole business of finding and editing and sending the shot after creating it.
Even better: The new keystroke Shift-Command-5 opens a new, master screen-capture utility panel. It offers buttons for capturing still images of your screen (whole screen or a portion) and also for capturing videos of your screen activity (whole screen or a portion). An Options menu lets you choose whether or not the cursor should be included, whether or not you need a timer (a few seconds to get the screen set up properly), and where you want the resulting screenshot sent.
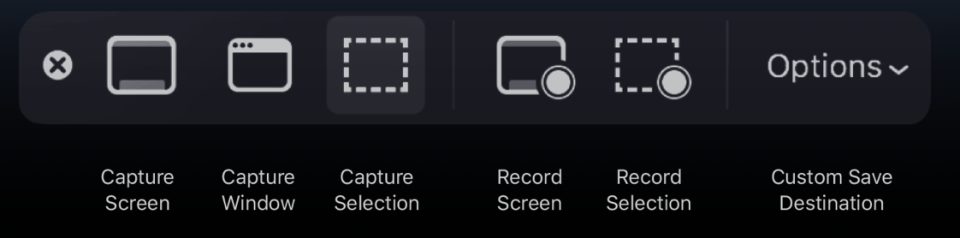
I’ll admit that not everyone needs to capture photos and videos of the screen every day. But I’m a tech writer; I do. I’ve actually paid money for third-party apps that do what this free, seamless, built-in feature does. It’s awesome.
Greatness: A
Continuity Camera
This cool feature turns your iPhone or iPad into a detached, handheld, wireless camera for your Mac. When you snap a photo, it appears on the Mac a moment later, for incorporating into whatever app you’re using. (It requires that iOS 12 is running on your phone or tablet.)

It’s so buried, though, I’ll bet not one person in a thousand will even know it’s there:
Open one of the programs that offers this feature. At the moment, they’re mostly the built-in Apple apps like Notes, Mail, Messages, Preview, Pages, Keynote, and TextEdit. Non-Apple apps won’t offer this feature unless their makers decide to add it—so at the moment, it’s not available in programs like Slack, Skype, or anything from Microsoft or Adobe.
Right-click (or Control-click) a blank spot in your Mac document. From the shortcut menu, choose Take Photo.
Grab your iPhone and wake it. Magically, automatically, its camera app opens. Frame and take the shot, and then tap Use Photo on the iPhone screen (or click Take Photo on the Mac’s screen). Instantly, that picture appears on your Mac, pasted right into the document.
If, in step 2, you choose Scan Document, then the iPhone’s document-scanning module opens instead, complete with auto-straightening and -clarifying magic for whatever piece of paper you’re scanning. Insta-PDF!
These features could be brilliant time-savers for researchers and students. If you use Messages on your Mac to do your texting, it’s life-changing: Now you can pop a photo into the conversation without any file-transferring nonsense. Just too bad it’s so hidden.
Greatness: A–
Four New Apps
Four apps that have been on iOS for years are now full-blown Mac apps: News, Stocks, Voice Memos, and Home (meaning, home automation). All four take great advantage of your Mac’s screen. And, maybe more important, all four sync wirelessly with your phone, so that the news (or stocks, or voice recordings, or home-automation settings) are identical on all your Apple gadgets.
News is Apple’s news app. It culls together articles from hundreds of publications, online and off (New York Times, Wall Street Journal, Washington Post, Esquire, NPR, Huffington Post, etc.), and then presents them in gorgeous, ad-free magazine-like layout. Some of the sections are curated by Apple editors, chosen for fairness and neutrality; other sections are For You, algorithmically determined based on your interests. It’s become one of my favorite apps.

Stocks tracks your stocks and bonds. When you click a stock’s name, you also see the latest news about that company, brought to you by the same headline engine that drives News.
Voice Memos is the iPhone’s traditional audio-recording app. It’s had a total rewrite in iOS 12, making it possible, for the first time, to add on to a recording, or chop a segment out of the middle. The presence of this app on the Mac means that there’s no more figuring out how to transfer your recordings from the phone to the computer; they appear on the Mac automatically.
Home. HomeKit is Apple’s home-automation standard. This app lets you control any product whose box says “Works with HomeKit”—all those “smart” or “connected” door locks, security cameras, power outlets, thermostats, doorbells, lightbulbs, leak/freeze/temperature/humidity/air-quality sensors, and so on.
All of this, Apple says, is the first phase in its long-term plan to let software companies bring their iOS apps to the Mac with very little rewriting. (“Almost every year, people ask us the question, ‘Are you merging iOS and macOS?’” says Apple Senior VP Craig Federighi. “No! Of course not.”)
Greatness: A–
Safari Defenses
Last year, Apple introduced a technology in its Safari browser that prevents advertisers from tracking you as you move from site to site.
This year, it’s going to triple down on that promise. Apple says that it’s slamming shut privacy holes you didn’t even realize you had:
Like buttons, Share buttons, Comment buttons. Little do most people realize: Those buttons allow social-media sites to track you, too, whether you use those interaction buttons or not. Now, Safari blocks them from sending information about you and your actions—until you actually use those controls. And even then, it warns you that “this information will be shared with Facebook,” for example.
Configuration fingerprinting. Apple says that cookies aren’t the only tools that advertising networks have of tracking your online activity. They also use fingerprinting: following you by identifying the particular characteristics of your Mac, such as its hardware configuration, the plug-ins it uses, and even the fonts it has installed! But in macOS Mojave, all Macs in the world look alike to the advertisers, making it dramatically harder for them to track you.
Kind of hard to assess these features, because, well, how can you tell if they’re even there? How can you measure the data that advertisers aren’t collecting, if you never knew what they were collecting before?
Greatness: Who knows?
Lots of Misc
Some of the smaller tweaks in Mojave:
More permission granting. You know how the Mac asks you for permission every time an app wants to use your location, contacts, or calendar? Now, it also asks you when an app wants to access your camera, microphone, Mail database, Messages history, Time Machine backups, or Safari data.
Group FaceTime, eventually. Yep: Video calls with up to 32 people simultaneously (on Macs with Mojave, or iPhones/iPads running iOS 12). You see the other participants on floating tiles, which get big and pop to the fore when somebody speaks. This, of course, isn’t a novel invention (hi, Google Hangouts!). But for the tens of millions of Apple fans, it will be welcome—when, as Apple promises, it comes later this fall in a Mojave update.
Redesigned Mac App Store. The Mac App store gains features from the iOS app store, like video previews, app ranking, and Editor’s Choice selections. (Apple says that Microsoft Office and Adobe Lightroom will be coming to the app store for the first time, too.)
Reused password spotting. If you view your passwords in Safari’s Preferences, you’ll see special highlighting to indicate passwords you’ve used more than once. Safari offers to change them to much stronger passwords (which, of course, it memorizes for you).
Siri knows a little more. Siri can now answer questions about celebrities, food nutrition, motor sports, and your own passwords. (“Hey Siri: Show me my Hulu password!”)
Favicons on your tabs. In Safari’s Preferences, you can turn on favoicons (those little website-logo icons) so that they appear on each of your tabs.
Missing in action. A few obscure features are no longer with us, including Back to My Mac (let you access one Mac, back home, from another on the road); Grab, the screenshot tool (supplanted by the new screenshot tools); and the Messages app’s ability to handle Jabber. It’s now an iMessages-only app.
It’s a short list
True, that’s not a very long list of new stuff in macOS. But look at the bright side: With changes this minor, it means you won’t have many app glitches to get over.
I tested about 45 apps, and found one glitch: My Western Digital My Cloud network hard drive no longer shows up on my desktop. I have to access my data from a website. (Western Digital customer support says that they know about the problem, and that a software fix will be available in “two or four days.”)
Needless to say, if you have a low tolerance for that sort of annoyance, you can always wait until the “.01” macOS update that will inevitably come down the pike shortly. Nobody was ever sorry they waited out the initial release of a new OS.
Otherwise, the upgrade to this year’s Mojave takes about a half hour. So far, it looks like that’s the only price you’ll pay for this tiny, tidy upgrade to your Mac.
David Pogue, tech columnist for Yahoo Finance, welcomes non-toxic comments in the Comments below. On the Web, he’s davidpogue.com. On Twitter, he’s @pogue. On email, he’s [email protected]. You can sign up to get his stuff by email, here.
